NEW!Google Search Consoleの設定やってみた!
Search Consoleを設定しようとチャレンジしてみました。
が、なんとなく、先輩方がブログで記述して説明している画面と違うようです。
ぐはっ、も、もしかして、新しくなっているのですか!
いろいろ試しながら、独自ドメイン設定している環境で設定してみました。
New!Google Search Consoleの設定(独自ドメイン)
Google Search Consoleにアクセス
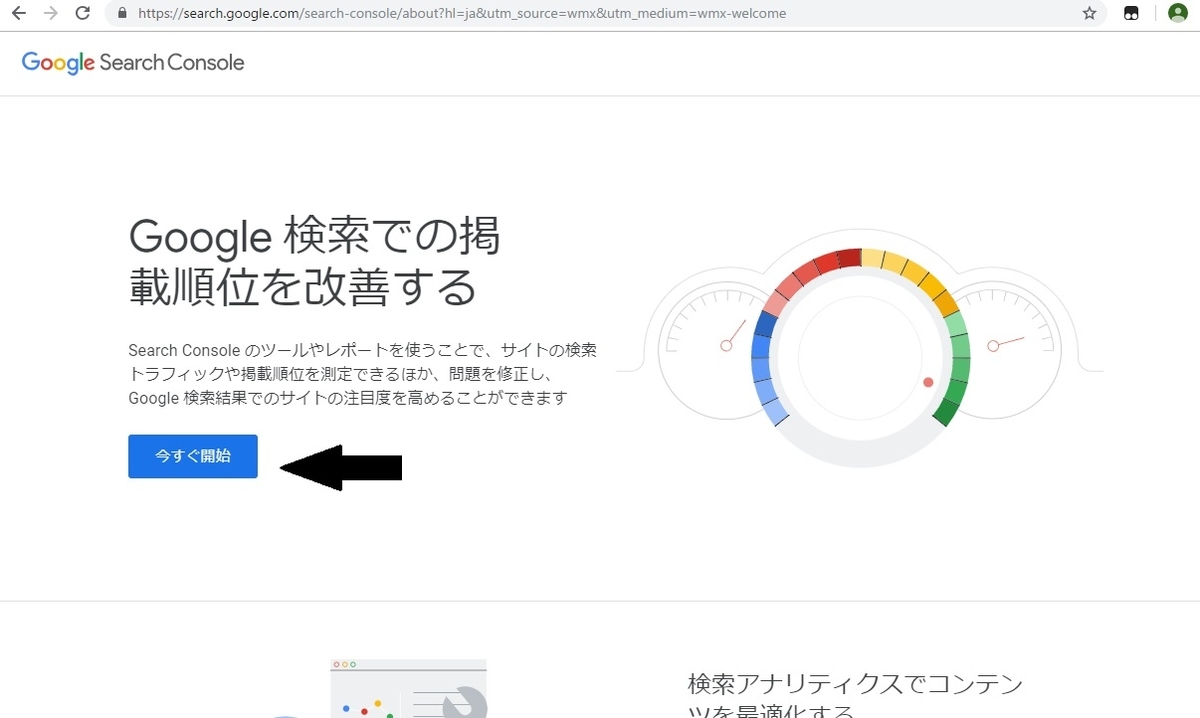
【今すぐ開始】をクリック
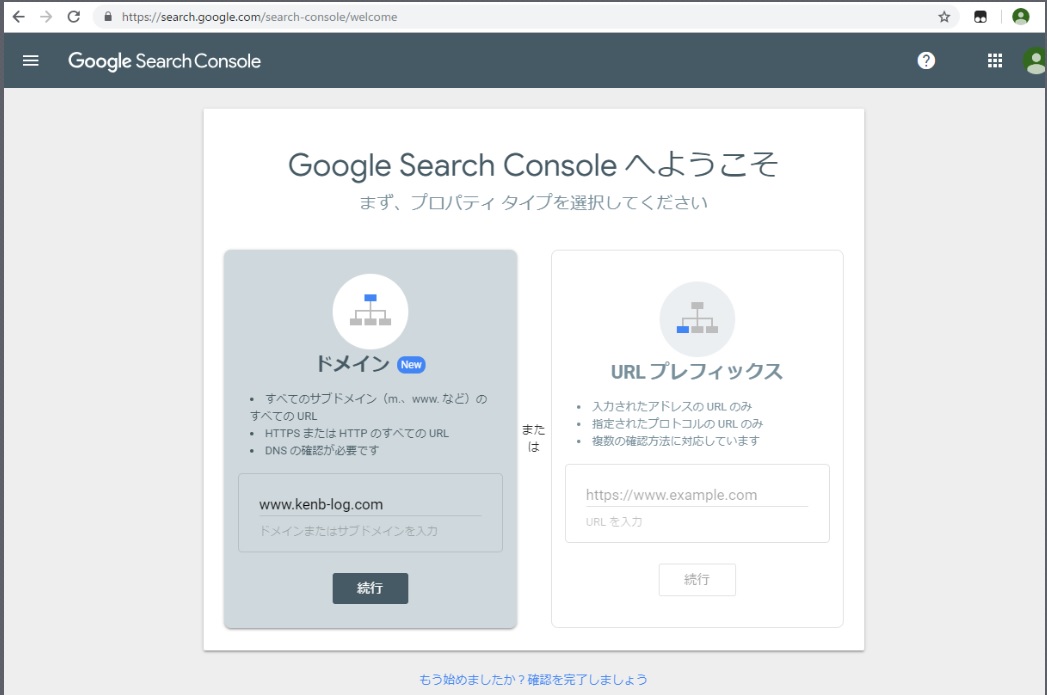
プロパティタイプ【ドメイン】を選択し、サブドメイン、ドメインを入力
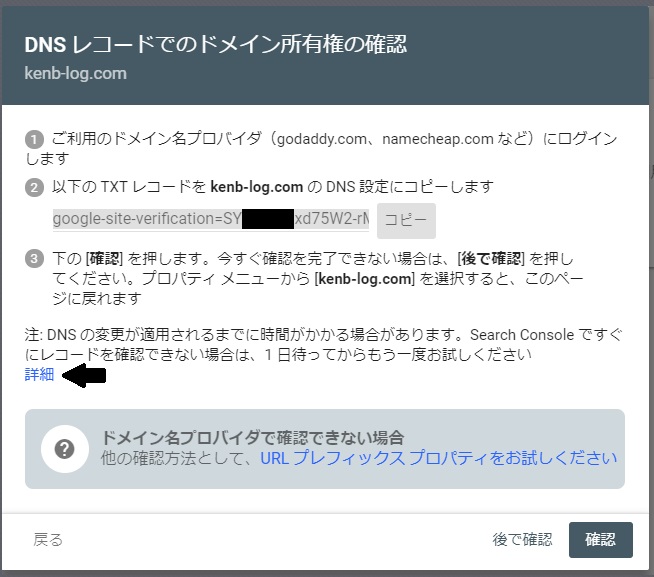
最初は、意味がよくわからず、何もせずに、とりあえず【確認】をクリックしてみると・・・
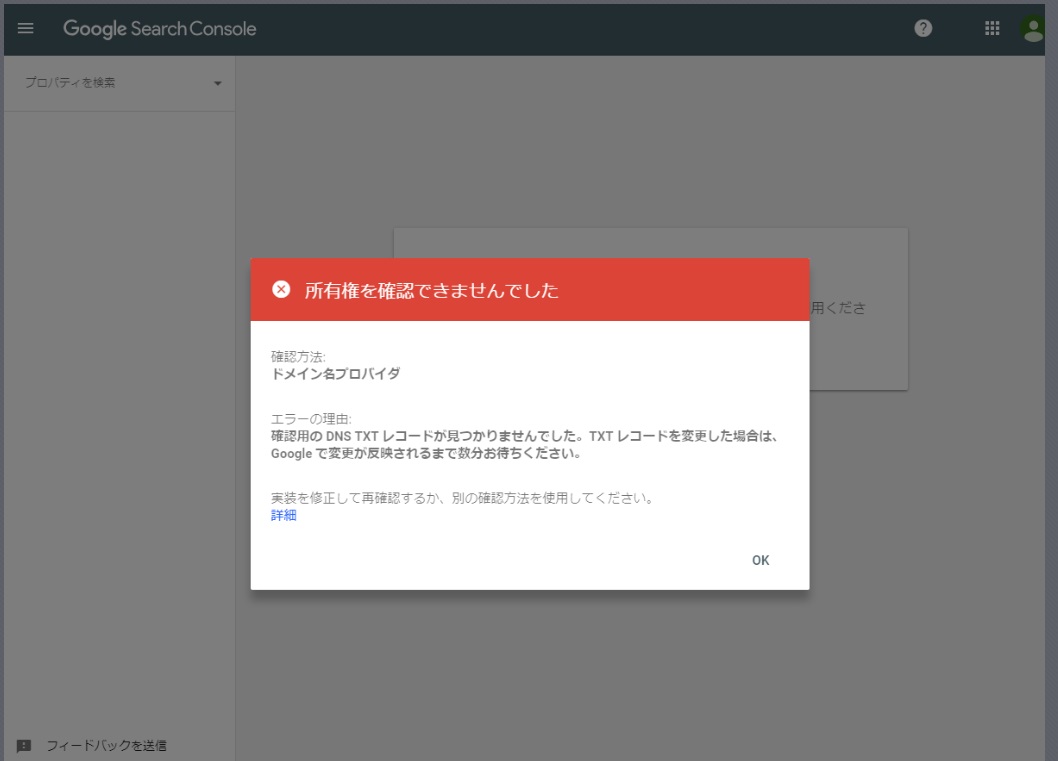
もちろん、エラーメッセージが表示されます。
そこで、2つ上の画像の【詳細】⬅をクリックすると、ヘルプが表示される。
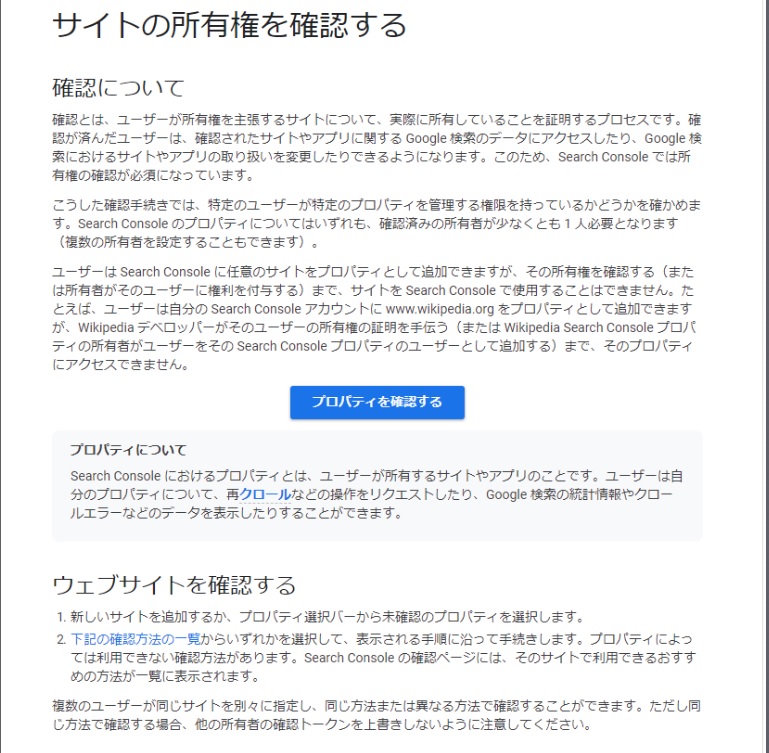
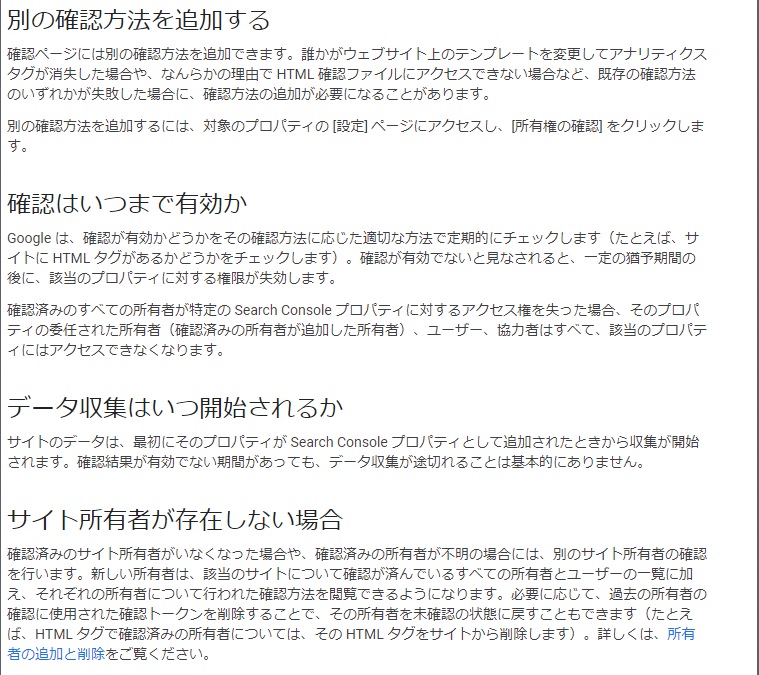
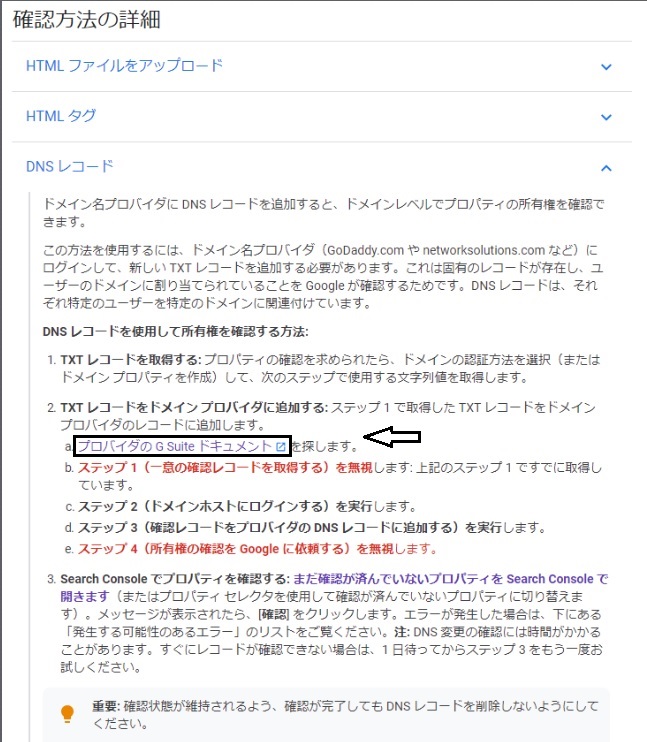
確認方法の詳細の矢印部分をクリックすると、プロバイダごとの確認方法が表示される
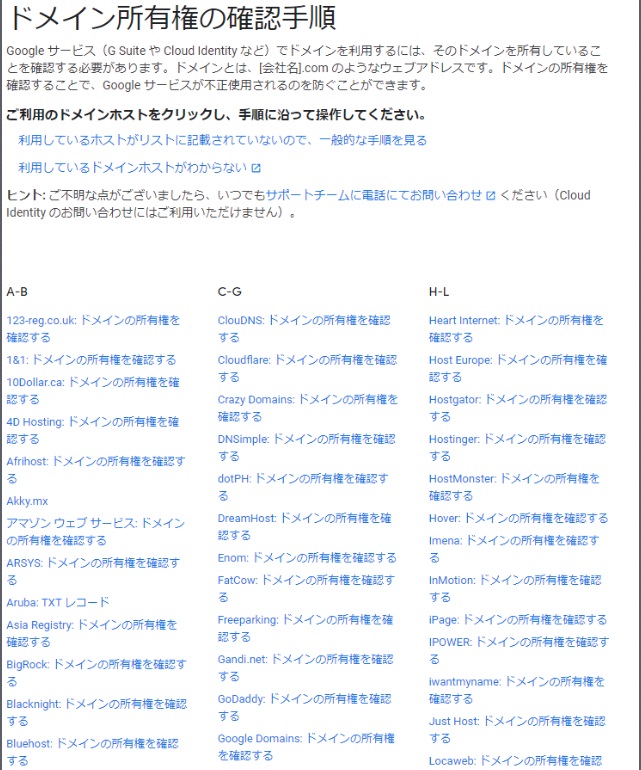
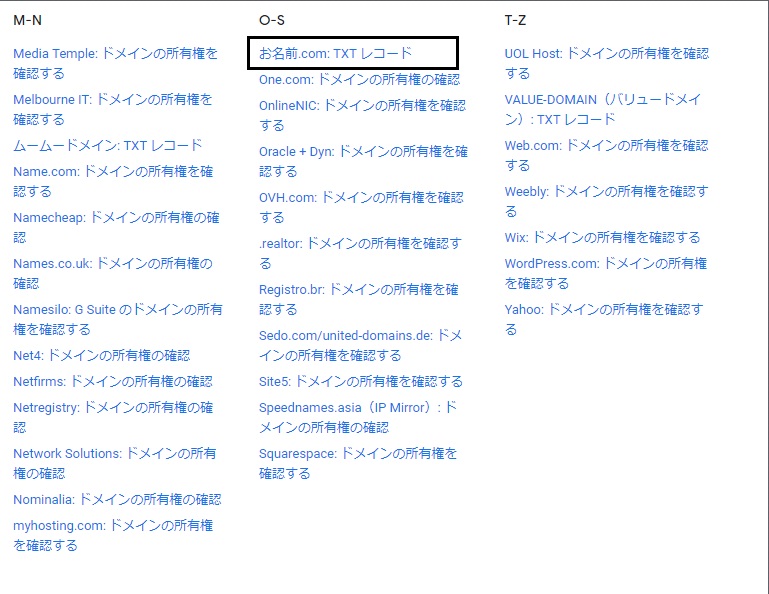
独自ドメインを取得した、お名前.comを選択
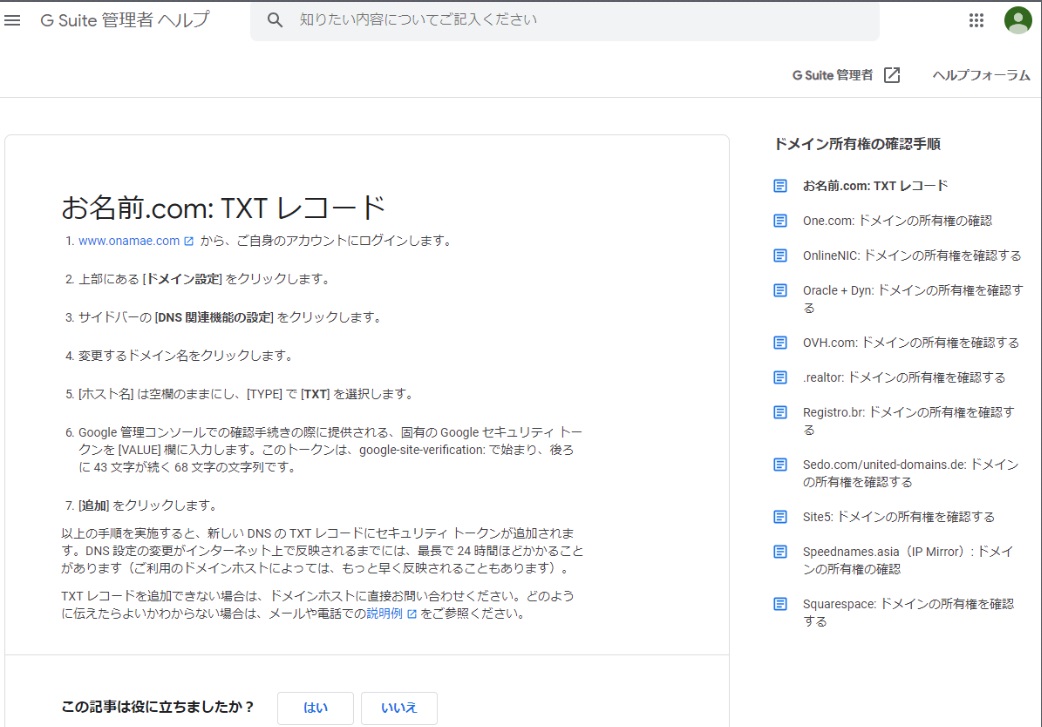
お名前.comにアクセス
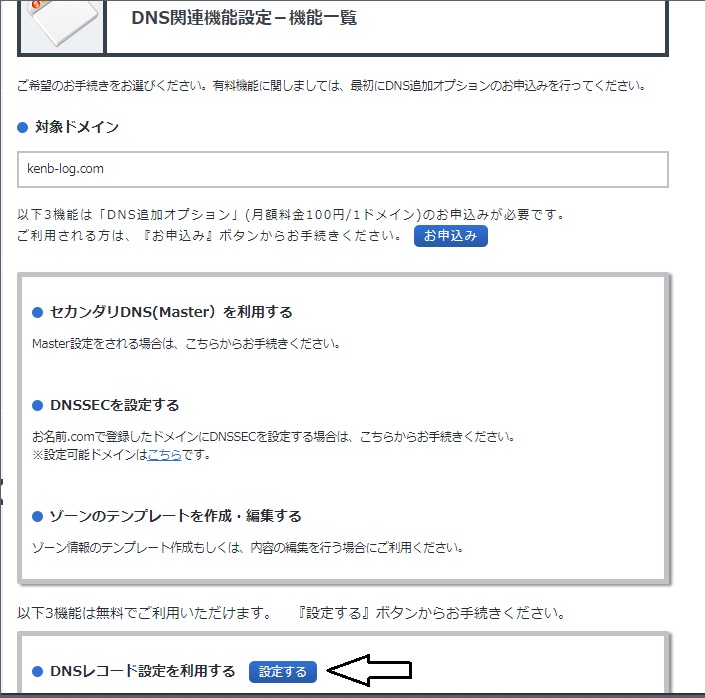
DNS関連機能設定より DNSレコード設定を利用するの矢印【設定する】をクリック
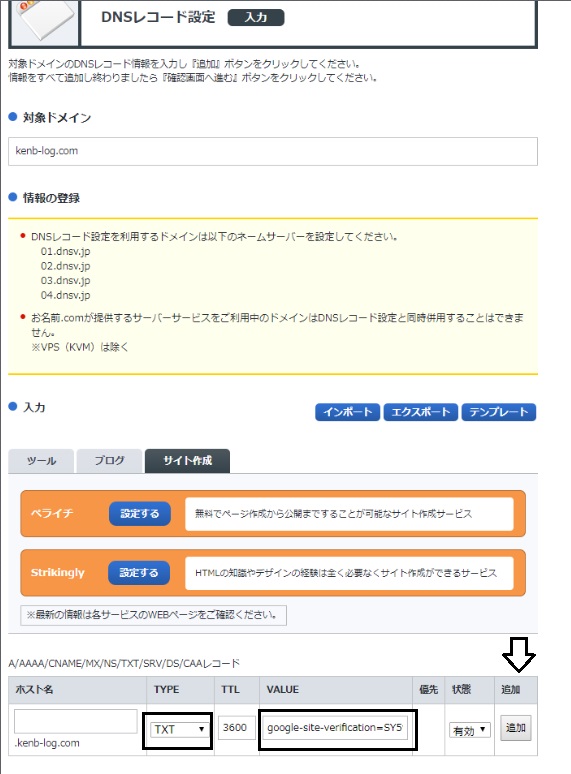
ホスト名は空白、TYPEにTXT、VALUEにTXTレコードコピーしたものを貼付けし、【追加】をクリック

追加の項目に、先程入力したものがあることを確認し、先に進む。
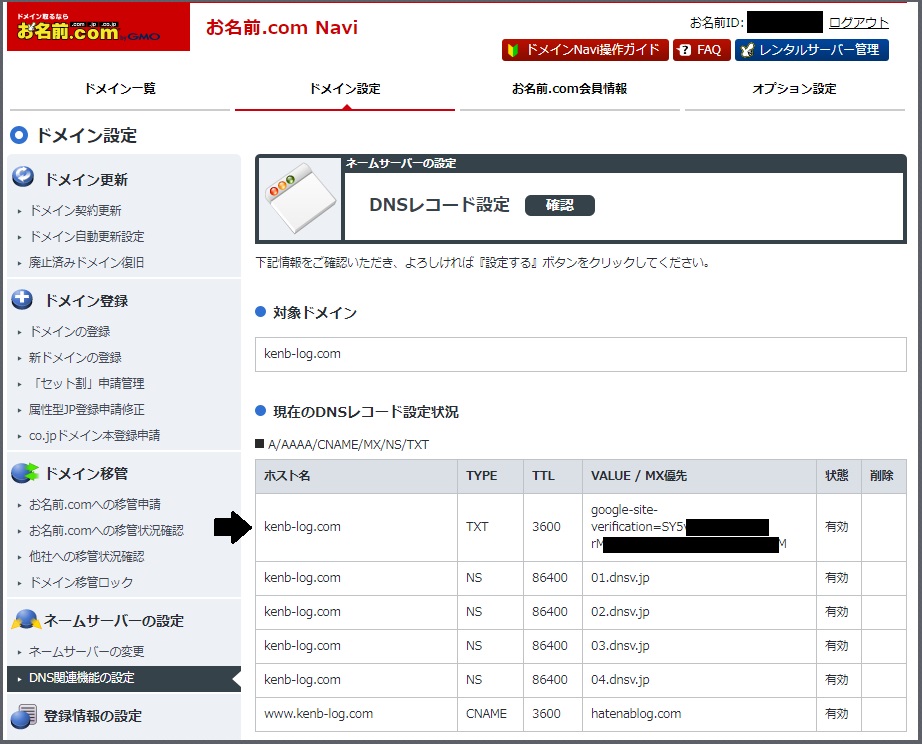
設定状況を確認し、設定を保存する。

設定の保存終了後、数分後に、所有権の確認クリックを実施すると、所有権確認終了となり、
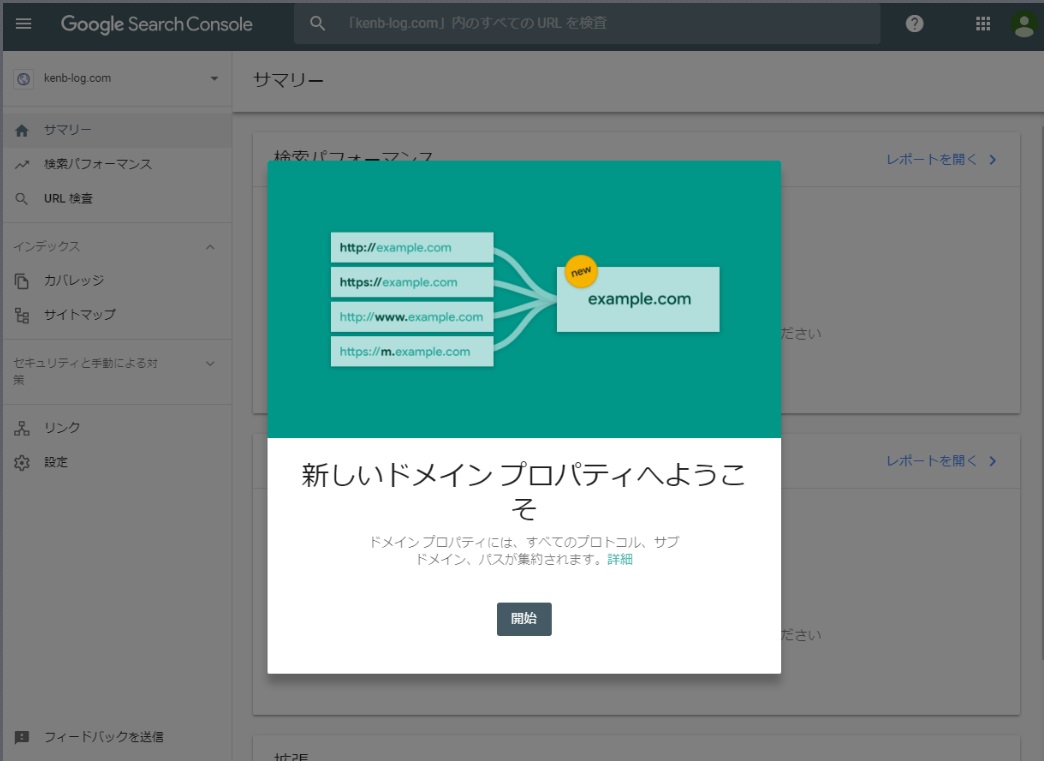
利用可能となる。
すみません、見栄えがぜんぜん調整できておりませんが、せっかく設定が完了したようなので、まずはやり方だけでもわかるように公表致しました。
設定後のり方法法などについてはまだ試しておりません。